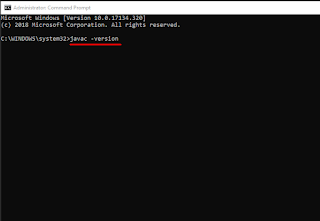Sesuai dengan namanya, Java Development Kit (atau sering disingkat JDK) merupakan perangkat lunak yang digunakan untuk melakukan proses kompilasi dari kode java ke bytecode yang akan dijalankan oleh JRE (Java Runtime Envirotment). JDK ini banyak digunakan oleh para programmer yang sedang membangun atau mengembangkan aplikasi menggunakan bahasa pemrograman Java, contohnya Android.

Kita semua tahu kalau Java sendiri bersifat multiplatform dan konsep OOP nya yang sangat kental. Sudah pasti bisa ditemukan pada sistem operasi yang banyak digunakan, contohnya tadi Android, Windows, Linux, MacOs, dsb.
Instalasi JDK pada Windows
Konfigurasi JDK di Windows
Okay sekarang kita akan mengatur environment nya supaya pada saat kita menggunakan Java melalui Command Prompt (CMD) bisa di akses dimana saja tanpa harus masuk ke direktori Java terlebih dahulu.
Cara Cek JDK di Windows
Langkah ini dilakukan untuk mengcek versi java yang kita install namun bisa juga digunakan untuk melakukan pengecekan apakah proses konfigurasi JDK yang kita lakukan tadi berhasil atau tidak.
Jika gagal atau versi java tidak bisa di cek berarti ada masalah pada saat konfigurasi yang menyebabkan java tidak bisa di akses dari mana saja melalui CMD. Jika mengalami ini, silahkan teman-teman ulangi lagi pada bagian Konfigurasi di atas dan jangan lupa teliti ya. Baik mungkin seperti itu saja yah cara instalasi dan konfigurasi Java Development Kit kita kali ini. Semoga bermanfaat.

Kita semua tahu kalau Java sendiri bersifat multiplatform dan konsep OOP nya yang sangat kental. Sudah pasti bisa ditemukan pada sistem operasi yang banyak digunakan, contohnya tadi Android, Windows, Linux, MacOs, dsb.
Nah sebelum temen-temen membuat kode Java, kamu harus memasang terlebih dahulu JDK ini agar kode yang nantinya kamu buat akan akan di proses kompilasi oleh Java. Okay, panduan disini akan kita bagi menjadi beberapa bagian, diantaranya persiapan JDK, Instalasi dan Konfigurasi. Karena ditakutkan untuk mengunduhnya agak susah jika kamu tidak teliti.
Untuk praktek kali ini saya menggunakan sistem operasi Windows 10 64 bit dan JDK versi 8 update 181. Baiklah langsung kita mulai saja ke persiapan JDK.
Persiapan JDK
Jika teman-teman sudah punya aplikasi JDK nya, langsung saja ke bagian Instalasinya ya
- Pertama, buka halama resmi Java SE Development Kit melalui Tautan ini
Disini saya menggunakan versi 8u181, jika teman-teman ingin menggunakan versi lain silahkan saja
- Scroll sedikit kebawah sampai kamu menemukan bagian Java SE Development Kit 8u181, disana terdapat perjanjian lisensi. Lalu klik ceklis dibagian Accept License Agreement
- Pertama, buka aplikasi yang sudah di download tadi. Klik kanan pada filenya dan klik Run as administrator
- Selanjutnya akan ada jendela baru dari JDK ini bertulisakan selamat datang blablabla, klik Next
- Sekarang kita akan menentukan destinasi direktori untuk JDK, jika pertama kali saya sarankan jangan di ubah dan langsung saja klik Next
Konfigurasi JDK di Windows
Okay sekarang kita akan mengatur environment nya supaya pada saat kita menggunakan Java melalui Command Prompt (CMD) bisa di akses dimana saja tanpa harus masuk ke direktori Java terlebih dahulu.
Perhatian, hati-hati pada saat melakukan configurasi ini. Karena jika sembarangan atau menghapus path yang ada bisa mengganggu pada aplikasi lain. Lakukan dengan teliti ya!
- Pertama, buka dulu direktori JDK yang tadi kita install dan salin alamat direktorinya
- Lalu pergi ke System pada Windows. Klik kanan pada This PC lalu buka Properties
- Lalu buka Advanced System Settings
- Selanjutnya akan ada dialog dari System Properties, masuk ke bagian Environment Variables
- Akan muncul dialog baru, arahkan kursor kamu kebagian Path pada System Variables dan klik tombol Edit
- Dialog lagi, klik tombol New
- Selanjutnya akan ada kolom baru untuk memasukan Path. Sekarang masukan alamat direktori bin pada JDK yang sudah tadi kamu salin sebelumnya. Jika sudah, klik Ok
- Dialog yang sebelumnya di Ok kan juga
- Selesai
Cara Cek JDK di Windows
Langkah ini dilakukan untuk mengcek versi java yang kita install namun bisa juga digunakan untuk melakukan pengecekan apakah proses konfigurasi JDK yang kita lakukan tadi berhasil atau tidak.
- Pertama, buka Command Prompt (CMD). Jika tidak tahu letak CMD ini, temen-teman bisa tekan Logo Windows + R dan ketikan cmd dan klik ok.
- Lalu dialog CMD akan muncul, kemudian ketikan javac -version dan jangan lupa tekan tombol Enter pada keyboard
- Jika langkah konfigurasi kita tadi berhasil, akan tampil kurang lebih seperti gambar berikut
Jika gagal atau versi java tidak bisa di cek berarti ada masalah pada saat konfigurasi yang menyebabkan java tidak bisa di akses dari mana saja melalui CMD. Jika mengalami ini, silahkan teman-teman ulangi lagi pada bagian Konfigurasi di atas dan jangan lupa teliti ya. Baik mungkin seperti itu saja yah cara instalasi dan konfigurasi Java Development Kit kita kali ini. Semoga bermanfaat.
https://www.brotutor.net/
Copyright © Brotutor - All Right Reserved
Copyright © Brotutor - All Right Reserved